티스토리 뷰
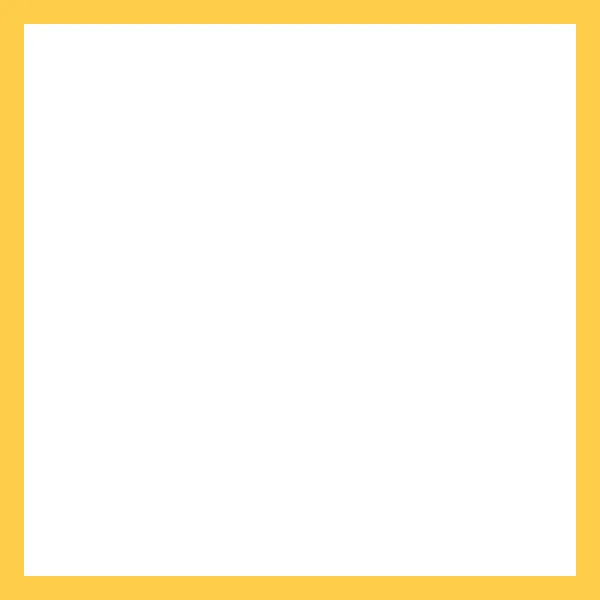
캡컷 PC 화면 비율 변경 및 공백 채우기 방법
영상 편집을 하다 보면 다양한 플랫폼에 맞게 화면 비율을 변경해야 할 때가 많습니다. 유튜브용으로 만든 16:9 영상을 인스타그램이나 틱톡용 9:16으로 바꿔야 할 때, 어떻게 하시나요? 저는 캡컷으로 간편하게 해결하고 있는데요, 오늘은 캡컷 PC 버전에서 화면 비율을 변경하고 생기는 공백을 효과적으로 채우는 방법을 자세히 알려드리겠습니다.
캡컷에서 화면 비율 변경하는 방법
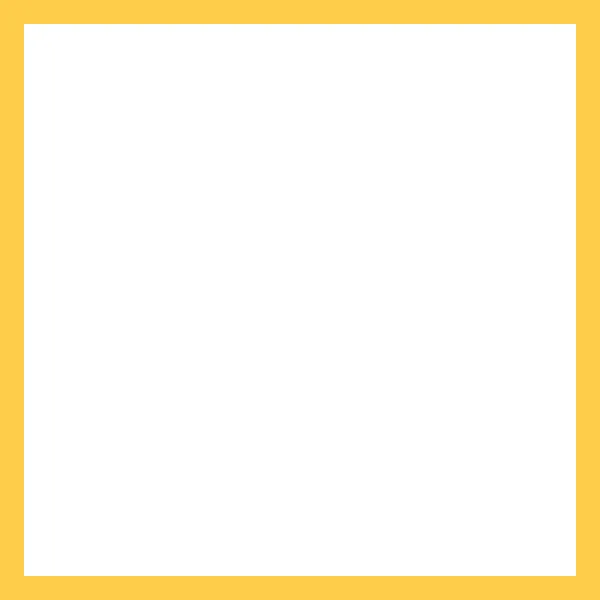
캡컷은 다양한 화면 비율 옵션을 제공하여 여러 플랫폼에 맞는 영상을 손쉽게 제작할 수 있도록 도와줍니다. 화면 비율을 변경하는 과정은 매우 간단합니다.
기본 화면 비율 설정
- 캡컷 PC 버전을 실행하고 새 프로젝트를 시작합니다.
- 상단 메뉴에서 '비율' 버튼을 클릭합니다.
- 원하는 비율을 선택합니다. 주요 옵션으로는:
- 16:9 (유튜브, TV 등 가로형 영상)
- 9:16 (인스타그램, 틱톡 등 세로형 영상)
- 1:1 (인스타그램 정사각형)
- 4:5 (인스타그램 피드)
- 21:9 (시네마틱 와이드스크린)
처음 프로젝트를 시작할 때 비율을 선택하면 가장 좋지만, 이미 작업 중인 영상의 비율도 언제든지 변경할 수 있다는 점이 캡컷의 장점입니다!
기존 영상의 비율 변경하기
- 편집 중인 프로젝트에서 상단의 '비율' 버튼을 클릭합니다.
- 변경하고 싶은 비율을 선택하면 즉시 타임라인의 영상 비율이 변경됩니다.
- 이때 원본 영상과 새 비율 간의 차이로 인해 화면 상하좌우에 검은색 공백(레터박스 또는 필러박스)이 생길 수 있습니다.
비율 변경은 몇 초 만에 완료되지만, 문제는 이렇게 생기는 공백 부분입니다. 이 공백을 어떻게 처리하느냐에 따라 영상의 완성도가 크게 달라질 수 있어요!



화면 비율 변경 후 공백 채우기 방법
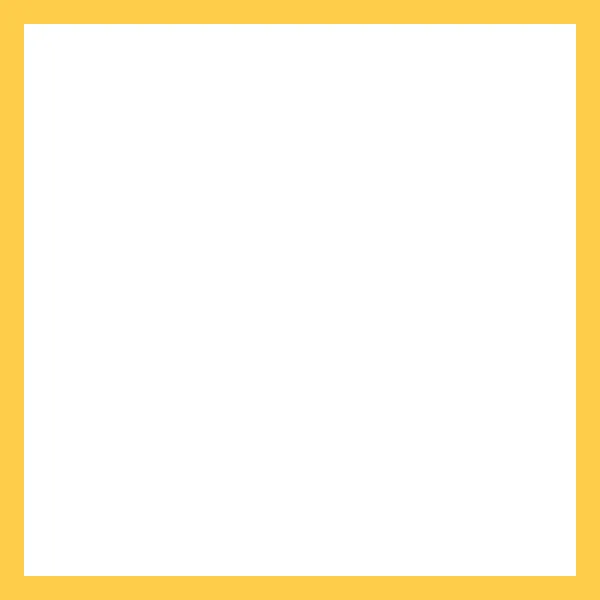
16:9에서 9:16으로, 또는 그 반대로 비율을 변경하면 영상 양쪽이나 위아래에 검은색 공백이 생기게 됩니다. 이 공백을 그대로 두면 영상이 프로페셔널해 보이지 않을 수 있죠. 캡컷에서는 이 공백을 채울 수 있는 다양한 방법을 제공합니다.
1. 흐리게 처리된 원본 영상으로 채우기
가장 보편적으로 사용되는 방법으로, 원본 영상을 확대하고 흐리게 처리하여 공백을 채웁니다.
- 타임라인에서 영상 클립을 선택합니다.
- 좌측 메뉴에서 '기본' 탭을 클릭합니다.
- '캔버스' 옵션을 선택한 다음 '흐리기'를 클릭합니다.
- 흐림 정도를 조절하여 원하는 효과를 얻을 수 있습니다.
이 방법은 원본 영상의 색감과 분위기를 유지하면서 자연스럽게 공백을 채울 수 있어 많은 유튜버들이 선호하는 방식입니다. 특히 흐림 강도를 30~50% 정도로 설정하면 가장 자연스러운 결과물을 얻을 수 있다는 점을 경험을 통해 알게 되었습니다.
2. 단색으로 공백 채우기
심플한 디자인을 원한다면 단색으로 공백을 채우는 방법도 있습니다.
- 영상 클립을 선택한 후 '기본' - '캔버스' - '색상'을 선택합니다.
- 색상 팔레트에서 원하는 색상을 선택하거나 색상 코드를 직접 입력합니다.
- 투명도 조절도 가능합니다.
브랜드 정체성이 확실한 채널이라면 브랜드 컬러를 사용하여 공백을 채우는 것도 좋은 방법입니다. 저는 종종 #FF5733 같은 따뜻한 오렌지 색상이나 #3498DB 같은 시원한 파란색을 사용해 영상의 분위기를 강조하곤 합니다.
3. 스타일 배경으로 공백 채우기
캡컷에서 제공하는 다양한 스타일의 배경으로 공백을 채우면 영상에 더 다양한 분위기를 줄 수 있습니다.
- 영상 클립 선택 후 '기본' - '캔버스' - '스타일'을 선택합니다.
- 그라데이션, 패턴, 텍스처 등 다양한 스타일 중에서 선택합니다.
- 선택한 스타일의 색상이나 강도 등을 추가로 조절할 수 있습니다.
특히 그라데이션 효과는 세련된 느낌을 주기 때문에 뷰티, 패션, 라이프스타일 관련 콘텐츠에 잘 어울립니다. 패턴은 키즈 콘텐츠나 유쾌한 분위기의 영상에 적합하죠.
화면 비율 변경 시 추가 팁과 주의사항
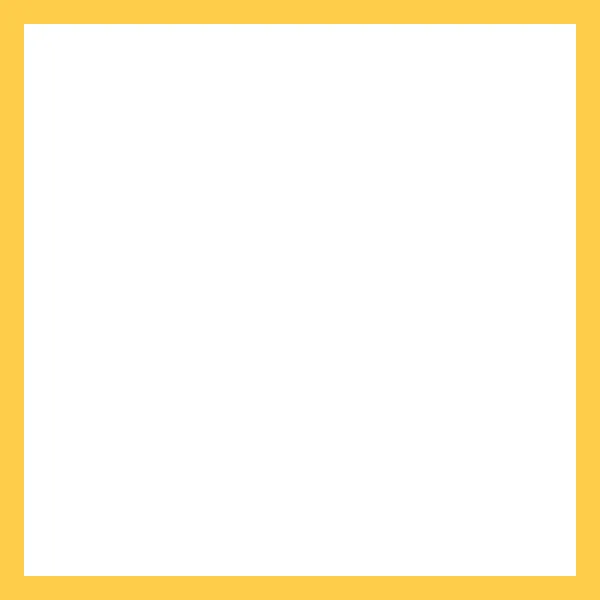
화면 비율을 변경하고 공백을 채우는 것 외에도 알아두면 좋은 몇 가지 팁을 소개해 드리겠습니다.
중요 피사체 위치 조정하기
비율을 변경하면 화면 구성이 달라지기 때문에 중요한 피사체가 화면 밖으로 잘릴 수 있습니다.
- 영상 클립을 선택한 후 '기본' - '변형'을 클릭합니다.
- 위치, 크기, 회전 등을 조절하여 중요한 피사체가 화면 중앙에 오도록 합니다.
- '중앙에 맞춤' 옵션을 사용하면 자동으로 영상을 중앙에 배치할 수 있습니다.
특히 16:9에서 9:16으로 변경할 때는 화면 좌우가 많이 잘리므로, 중요한 내용이 화면 중앙에 오도록 조정하는 것이 중요합니다!
다양한 화면 비율로 미리보기
최종 출력 전에 다양한 기기에서 어떻게 보일지 미리 확인하는 것이 좋습니다.
- 상단 메뉴의 '미리보기' 버튼을 클릭합니다.
- 다양한 기기 옵션(스마트폰, 태블릿, PC 등)을 선택하여 어떻게 보일지 확인합니다.
- 필요한 경우 화면 구성을 다시 조정합니다.
저는 항상 최종 렌더링 전에 스마트폰과 태블릿 화면에서 어떻게 보일지 확인하는 습관이 있는데, 이 과정에서 놓친 부분들을 많이 발견하게 됩니다.
플랫폼별 최적 비율 사용하기
각 플랫폼마다 권장하는 영상 비율이 다릅니다:
- 유튜브: 16:9가 기본이지만 최근에는 9:16 쇼츠도 인기
- 인스타그램: 피드는 4:5, 릴스는 9:16
- 틱톡: 9:16
- 페이스북: 16:9 또는 1:1
- 트위터: 16:9가 일반적
여러 플랫폼에 동시에 업로드할 계획이라면, 각 플랫폼에 맞게 비율을 변경한 버전을 따로 만드는 것이 좋습니다. 다행히 캡컷에서는 '프로젝트 복제' 기능을 통해 원본 프로젝트를 유지하면서 다양한 비율의 버전을 쉽게 만들 수 있습니다.
마치며
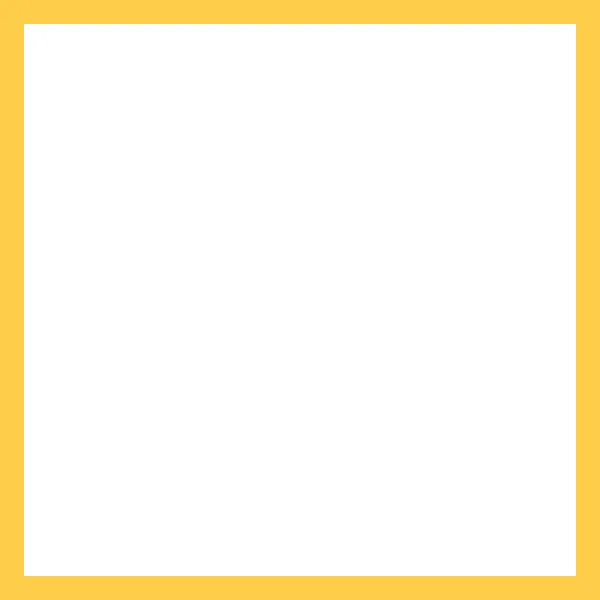
캡컷에서 화면 비율을 변경하고 공백을 채우는 방법은 생각보다 간단하지만, 이 작은 디테일이 영상의 완성도를 크게 좌우합니다. 검은색 공백으로 둘러싸인 영상보다는 세련되게 공백을 처리한 영상이 시청자에게 더 프로페셔널한 인상을 줄 수 있죠.
영상 편집을 하다 보면 화면 비율 변경은 피할 수 없는 과정인데, 캡컷이 제공하는 다양한 기능을 활용하면 이 과정을 크리에이티브한 기회로 바꿀 수 있습니다. 흐림 효과, 색상, 스타일 등 다양한 옵션을 실험해보고 여러분의 콘텐츠에 가장 잘 어울리는 방식을 찾아보세요.
이 글이 여러분의 영상 편집 작업에 도움이 되었길 바랍니다. 다음에도 캡컷의 유용한 기능들을 소개해 드리겠습니다!
